Een zaalplan voor zetelselectie aanmaken en koppelen
Webshop met ticketverkoop voor personen
Maak in Ravot een nieuwe webshop aan indien je dat nog niet hebt gedaan. Kies daarbij om een ticketverkoop per persoon. Andere type verkopen ondersteunen geen zaalplannen.
Koppelen aan ticket
Klik door naar 'Aanbod tickets en vouchers' (als je dit niet ziet heeft jouw webshop niet het juiste type en moet je die eerst wijzigen in een ticketverkoop voor personen via 'Algemeen').
Maak een nieuw ticket aan. Vul alle informatie in, en kies daarna onderaan voor 'Zetelselectie instellen'.
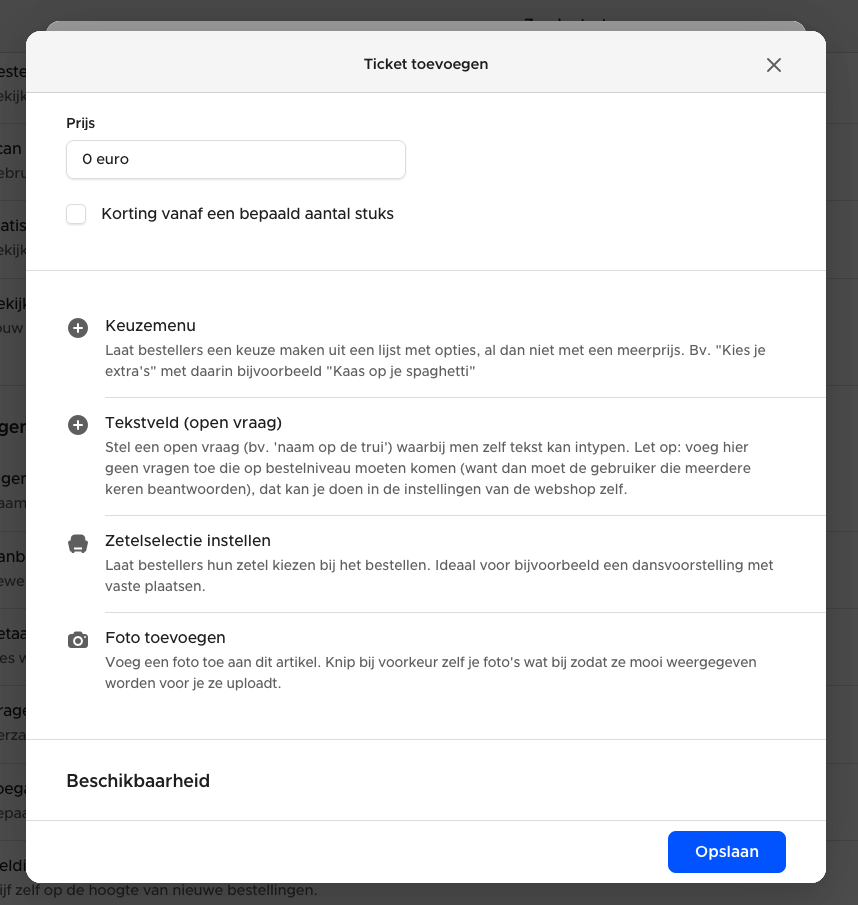
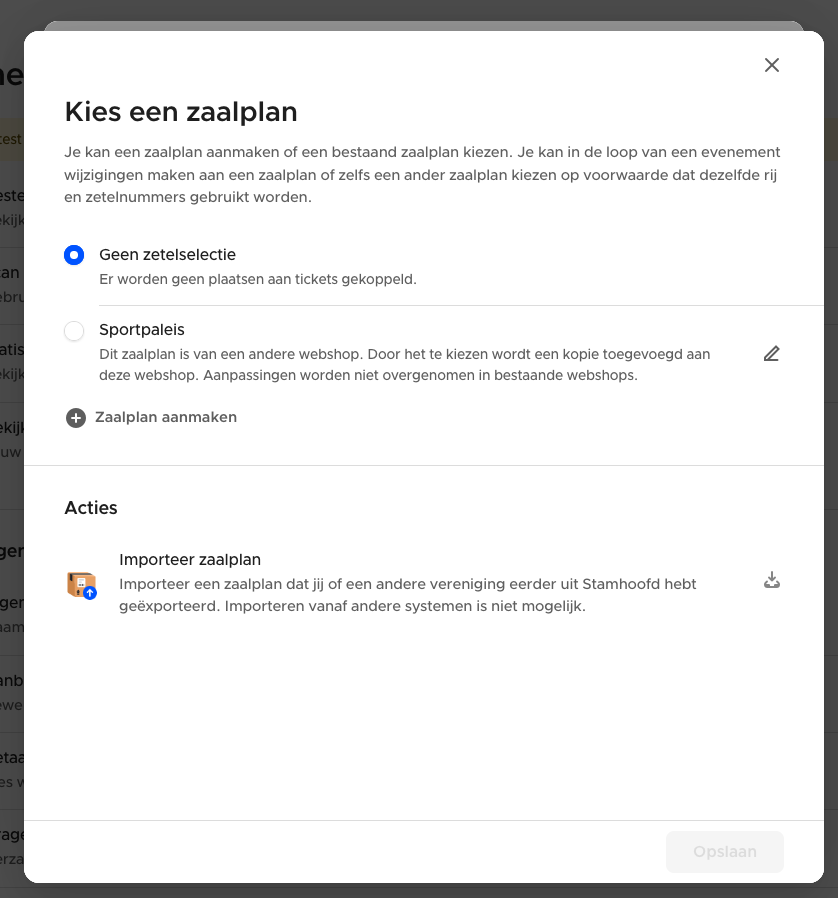
Hier kan je eventueel een zaalplan kiezen als je er al een had aangemaakt in een andere webshop. Je kan ook een zaalplan importeren als je deze van een andere vereniging hebt gekregen (enkel zaalplannen die uit Ravot zijn geëxporteerd kan je importeren).
Kies voor 'Zaalplan aanmaken'. Na het aanmaken van je zaal kan je deze selecteren en opslaan.
Zaalplan configureren
Optimale zaalbezetting
Als je 'Verplicht optimale zaalbezetting' inschakelt, zal het niet mogelijk zijn om slechts één plaatsje tussen te laten als bezoekers een plaats kiezen. Hierdoor zal de zaalbezetting optimaler zijn. Ravot zal hen dan automatisch corrigeren als ze verder gaan bij het bestellen.
Zetelcategorieën
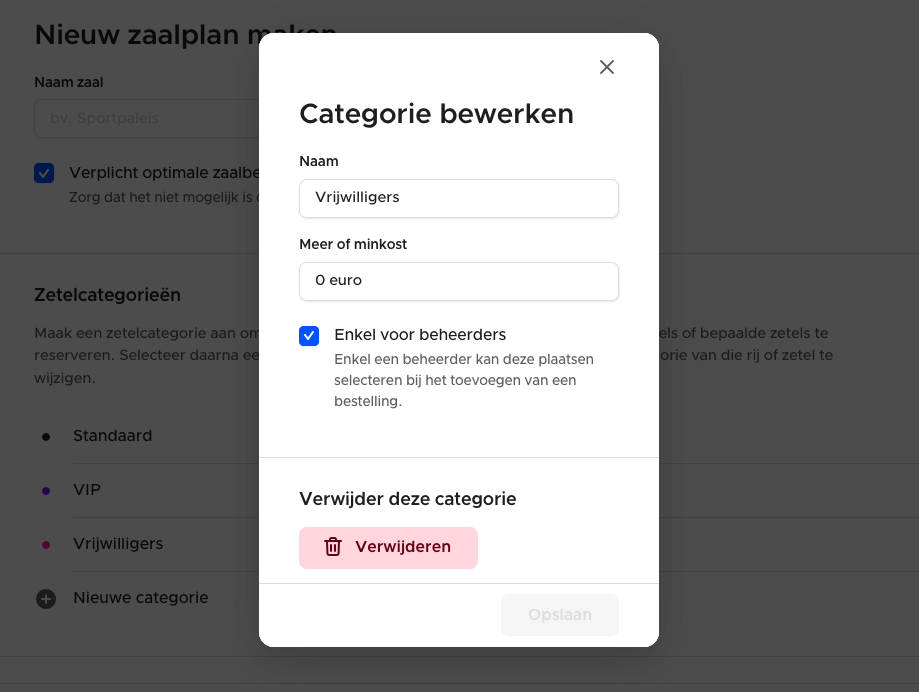
Je kan verschillende zetels in jouw zaal verkopen aan andere prijzen. Dat kan je doen aan de hand van een categorie. Eénmaal een categorie toegevoegd, kan je zetels toewijzen aan die categorie door ze te selecteren (eventueel door ctrl of CMD ingedrukt te houden op je toetsenbord) en daarna met je rechtermuisknop de categorie te wijzigen.
Het is ook mogelijk om zetels enkel beschikbaar te maken voor beheerders. Je zal deze plaatsen enkel kunnen kiezen als je manueel een bestelling toevoegt via het Ravot Dashboard.
Zaal opbouwen
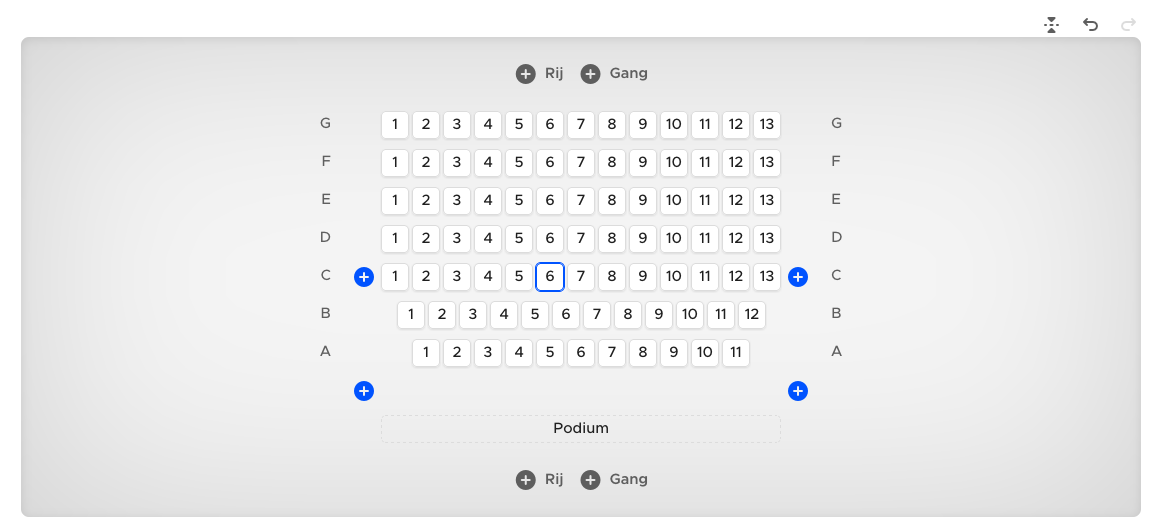
Een zaal in Ravot bestaat uit allerlei rijen met daarin een zetel of een gang. Je kan een breedte toewijzen aan elke zetel of gang. Een gang kan je gebruiken om horizontale of verticale gangen in jouw zaal te maken. Je kan ze ook gebruiken om tekst ergens in jouw zaal toe te voegen, bijvoorbeeld om een ingang aan te duiden.
Je kan een zetel toevoegen door op het '+' icoontje links of rechts van een rij te klikken, nadat je een stoel uit die rij hebt geselecteerd. Ravot volgt automatisch jouw zetelnummering.
Een handige manier om een zaal op te bouwen is door te beginnen bij de eerste rij met 1 stoel. Je voert het nummer in van de eerste stoel en drukt daarna op Enter (⏎). Ravot zal dan automatisch een nieuwe zetel aanmaken met een voorgesteld nummer. Wijzig het nummer en ga zo door. In de meeste gevallen zal Ravot het nummer juist kunnen gokken, dus zo heb je al heel snel een rij opgebouwd. Je kan dus ook een zaalopdeling opbouwen met een even en oneven nummers per kant.
Eénmaal je eerste rij toegevoegd, kan je bovenaan of onderaan een extra rij toevoegen. Ravot kopieert automatisch de vorige rij. In de meeste gevallen kan je die dan beperkt aanpassen. Wil je toch een totaal andere rij, dan kan je alle zetels in die rij selecteren en verwijderen (Backspace ⌫ of via rechtermuisknop).
Links of rechts van een rij kan je op het rijnummer klikken om het rijnummer aan te passen. Je kan zowel letters als cijfers gebruiken. Een rijnummer moet wel altijd uniek zijn.
Verticale gangen invoegen
Het gemakkelijkste is om de gangen op het einde van het maken van je rij toe te voegen, maar nog voor je alle rijen hebt toegevoegd.
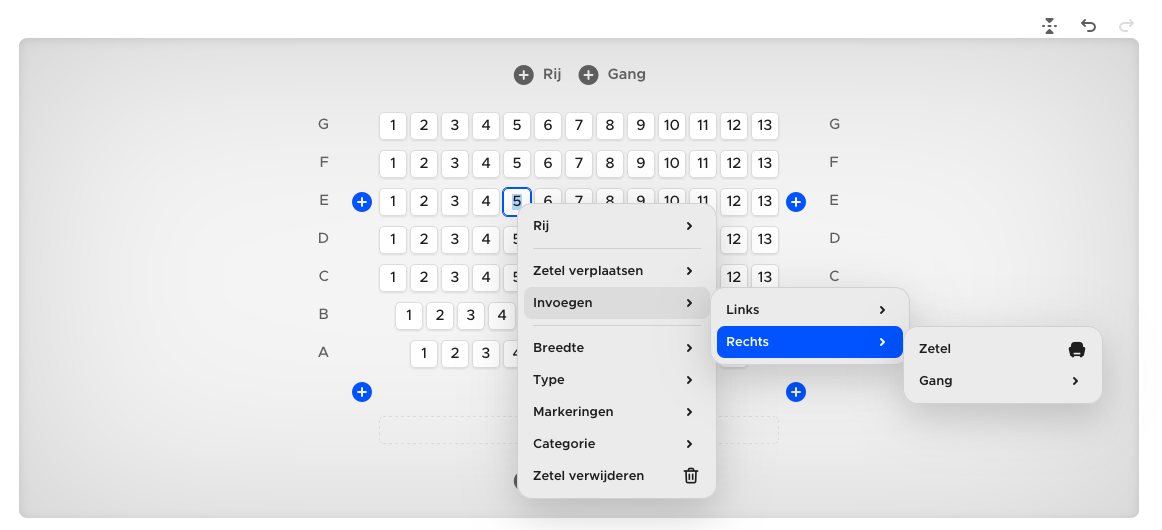
Klik met je rechtermuisknop op de stoel waarna je een gang wilt maken. Kies voor 'Invoegen' → 'Rechts' → 'Gang' → 2. Je kan in de laatste stap zelf een breedte kiezen. Voor een verticale gang kies je best een vast getal, nooit 'Automatisch'. Je kan de breedte van een gang of zetel altijd wijzigen via de rechtermuisknop.
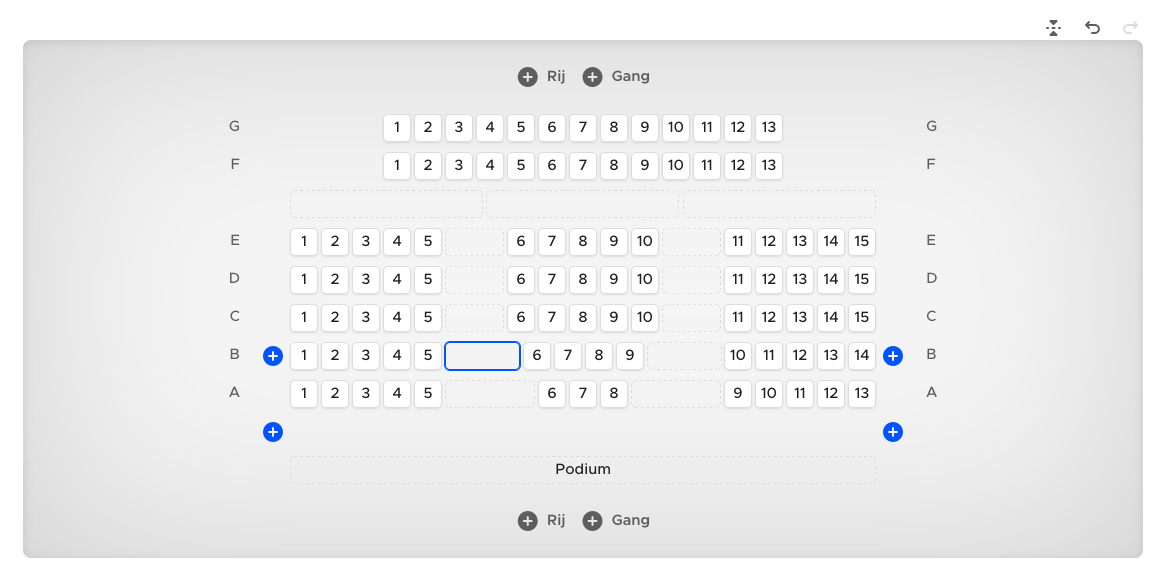
Horizontale gangen
Horizontale gangen maak je best via de knop 'Gang' bovenaan of anderaan de zaal. Je kan de gang daarna met de rechtermuisknop eventueel verplaatsen naar de juiste plaats in de zaal. Ravot maakt hier automatisch 3 gangen in aan met een automatische breedte. Daardoor kan je gemakkelijk tekst in je zaal toevoegen om een ingang aan te duiden.
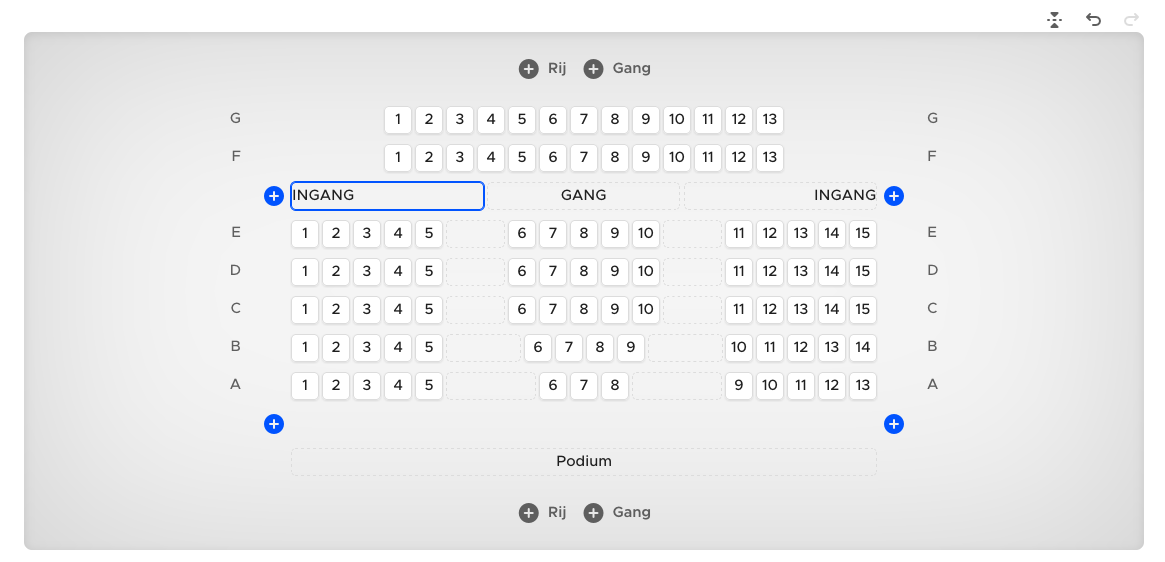
Plaats voor mindervalide personen
Je kan een zetel markeren als een plaats voor een mindervalide persoon via rechtermuisknop → Markeringen. Je kan indien nodig de breedte van de zetel ook wijzigen om extra ruimte aan te geven.
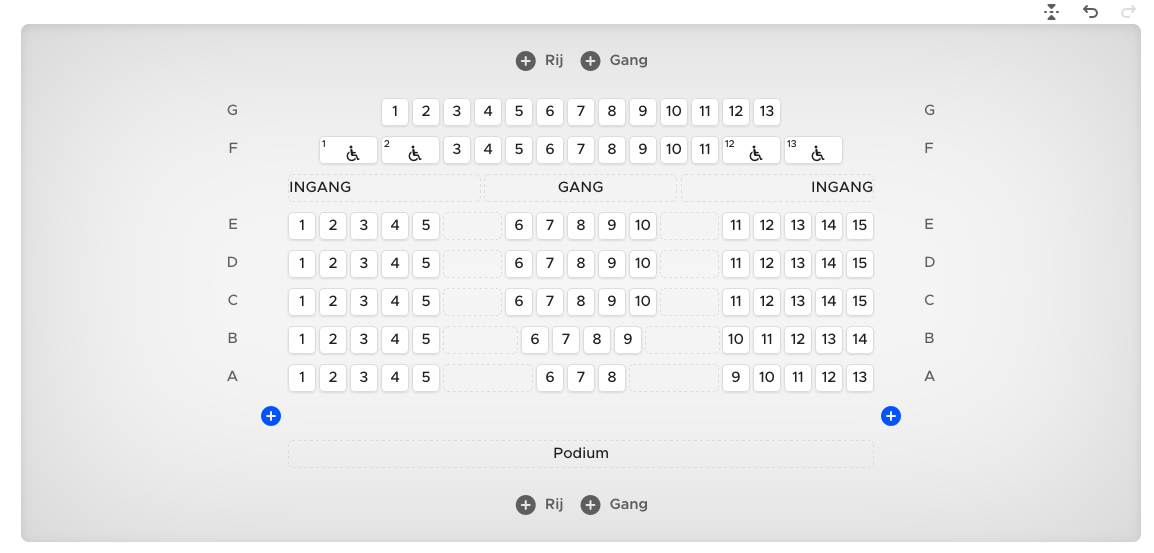
Plaats voor technieken
Het invoegen van een plaats voor technieken gebeurt op dezelfde manier als het invoegen van een verticale gang.
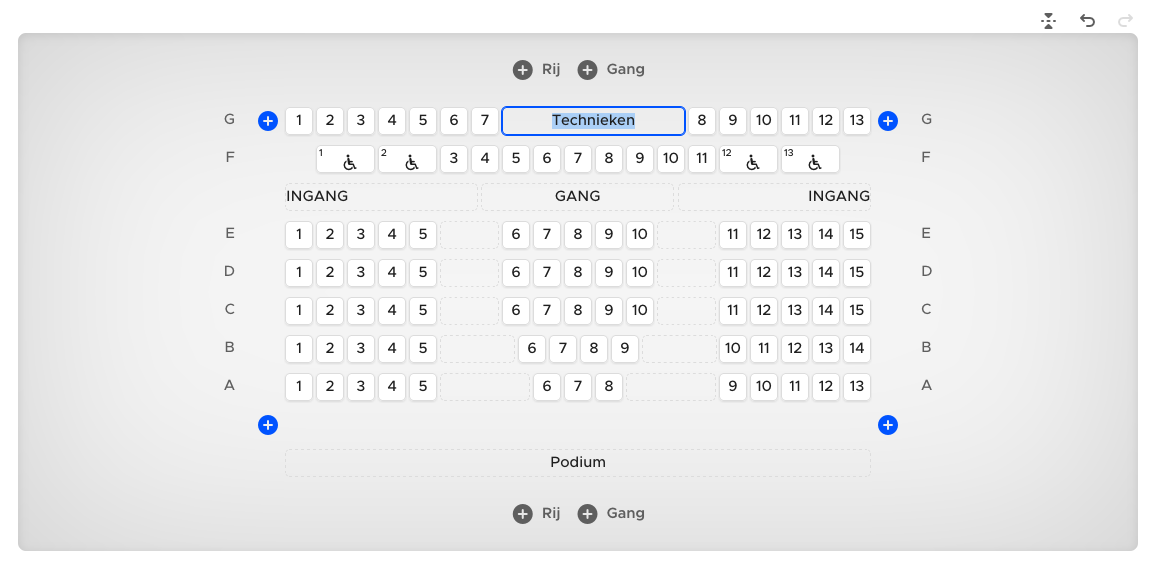
Categorie toewijzen
Maak eerst je categorie aan als je dat nog niet hebt gedaan. Selecteer daarna de zetels die je aan een categorie wilt toewijzen en druk op je rechtermuisknop op één van die zetels. Bij 'Categorie' kan je een andere categorie toewijzen.
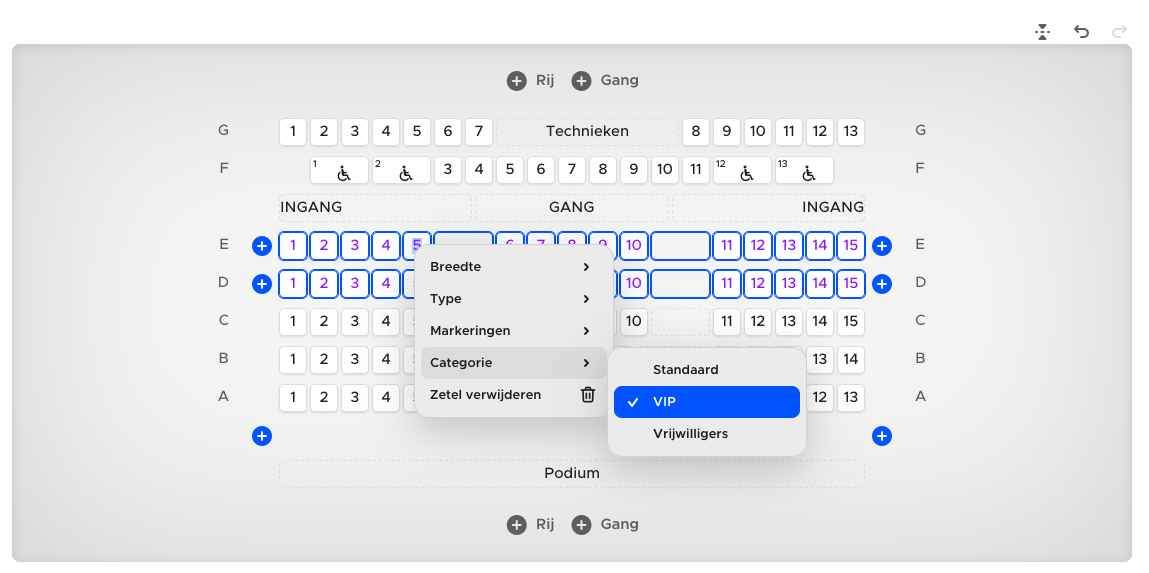
Meerdere zones
Als je een complexe zaal hebt, bijvoorbeeld met zijbalkon of niveaus, dan kan je per zaal ook meerdere zones aanmaken.
