Persoonsgegevens instellen
Bij zowel de ledenadministratie als de activiteitenmodule kan je persoonsgegevens instellen om meer of minder informatie te verzamelen. Dit is een behoorlijk geavanceerde functie waar je redelijk ver in kan gaan. Hier vind je wat extra informatie om je op weg te helpen.
Persoonsgegevens van leden instellen bij de algemene instellingen
Via Mijn groep kan je via instellingen naar de Persoonsgegevens van leden instellen.
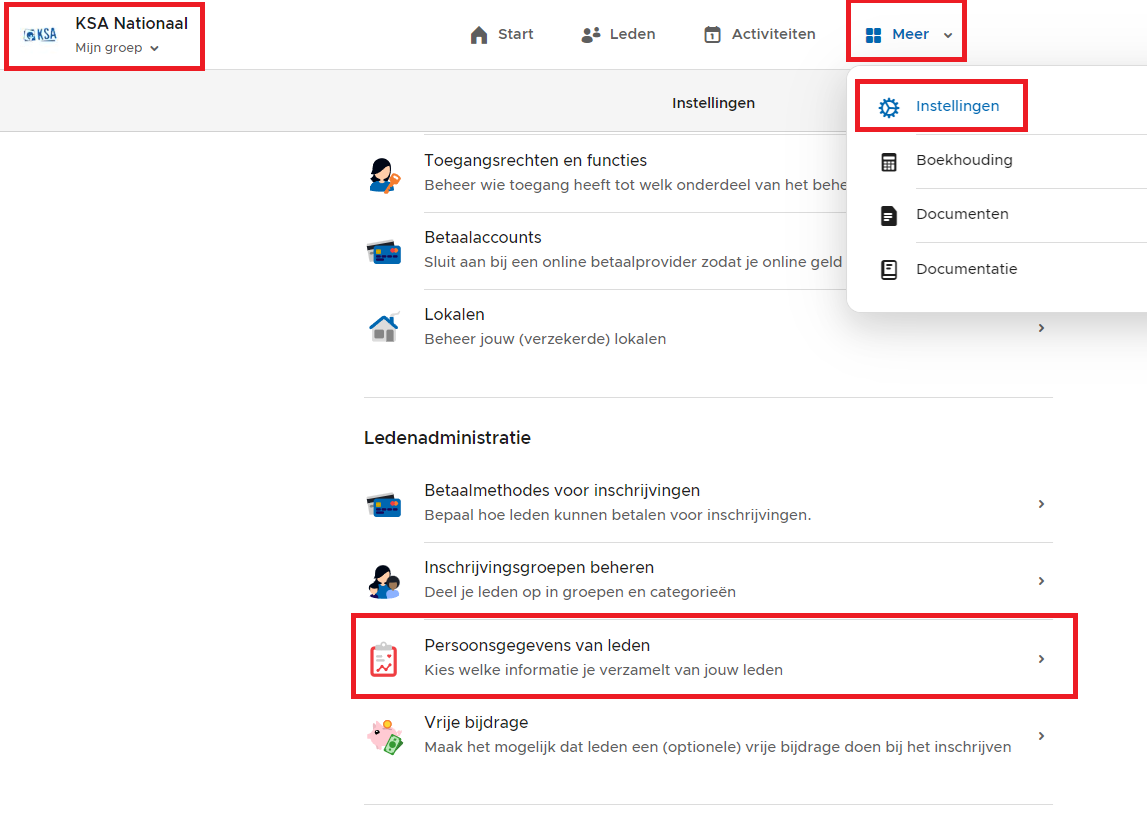
KSA Nationaal zal standaard enkele minimum of ingebouwde gegevens opvragen die je niet kan uitvinken (grijze vakken). Dit zijn de gegevens die het lid, ouder of Ravotverantwoordelijke moet opgeven bij het inschrijven of aanmaken van een lid in Ravot (ook al verzeker je deze persoon niet). Je houdt deze gegevens best zo beperkt mogelijk.
KSA Nationaal heeft hiervoor al voor jullie nagedacht en de standaard instellingen (grijze vakken) zullen voor de meeste KSA-groepen voldoen om de juiste informatie op te vragen.
Per standaard leeftijdsgroep kan je namelijk ook nog instellen welke gegevens je net wil opvragen. Hier heeft KSA Nationaal ook al een voorstel gedaan dat voor de meeste KSA-groepen zal voldoen.
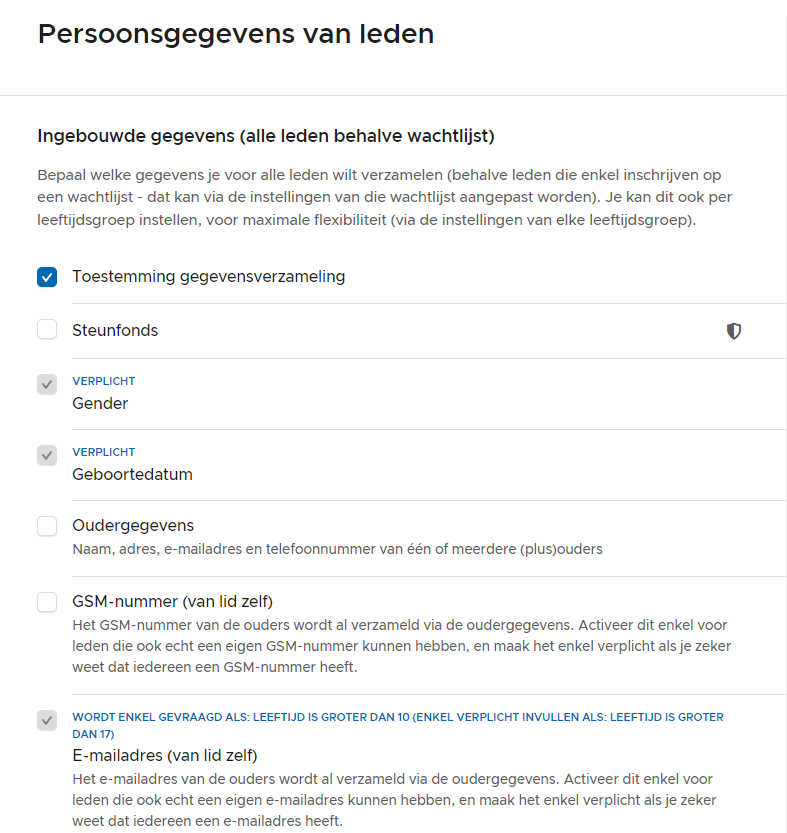
Persoonsgegevens instellen per leeftijdsgroep
Via Mijn groep kan je via het tabblad leden op het tandwieltje klikken om de instellingen per leeftijdsgroep aan te passen. Je kan dit ook aanpassen via de instellingen - Inschrijvingsgroepen beheren.
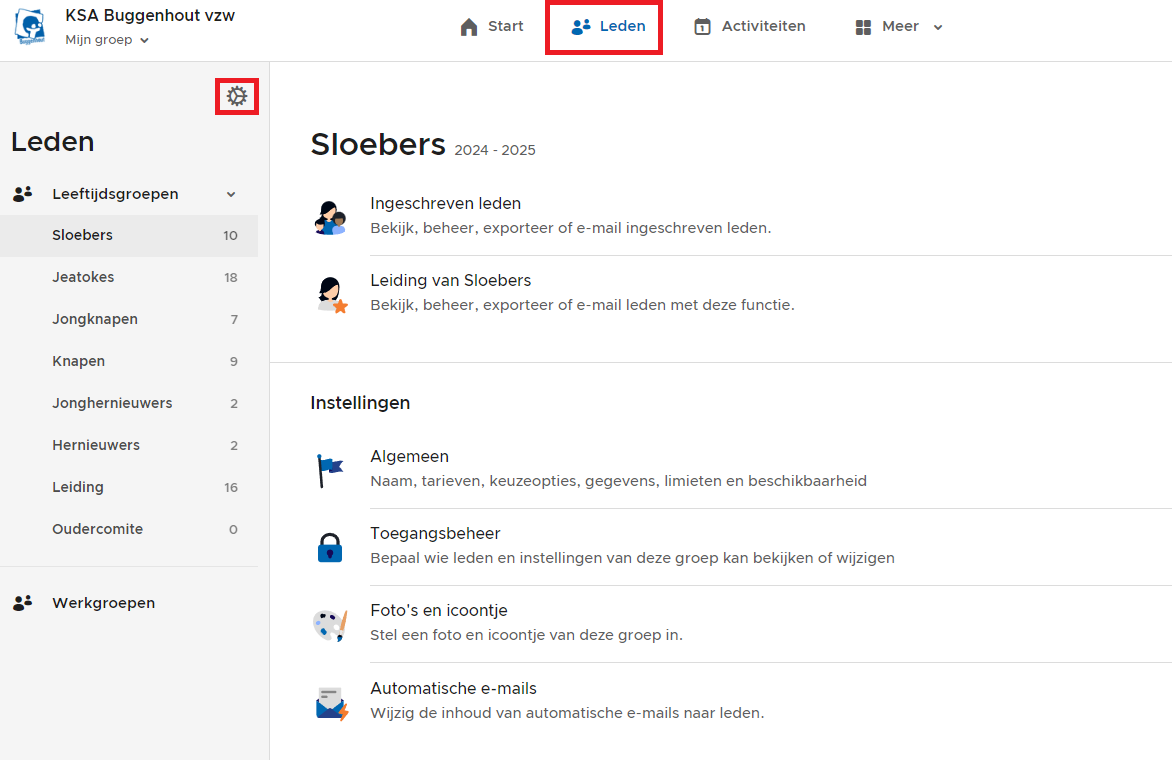
Zodra je op het tandwieltje hebt geklikt kan je de verschillende ingestelde leeftijdsgroepen, werkgroepen en ev. andere ingestelde categorieën aanpassen. Als je een leeftijdsgroep aanklikt, kan je alle ingestelde gegevens bekijken en bewerken. Hier kan je ook de verzamelde persoonsgegevens aanpassen. Per standaard leeftijdsgroep heeft KSA Nationaal ook al een voorstel gedaan van welke info net per standaard leeftijdsgroep moet opgevraagd worden. Hier hebben we ook uitgebreid over nagedacht welke info je net wil opvragen. Normaal gezien zullen de meeste KSA-groepen geen of weinig extra persoonsgegevens opvragen om dubbele info te vermijden, maar dit kan je dus hier instellen.
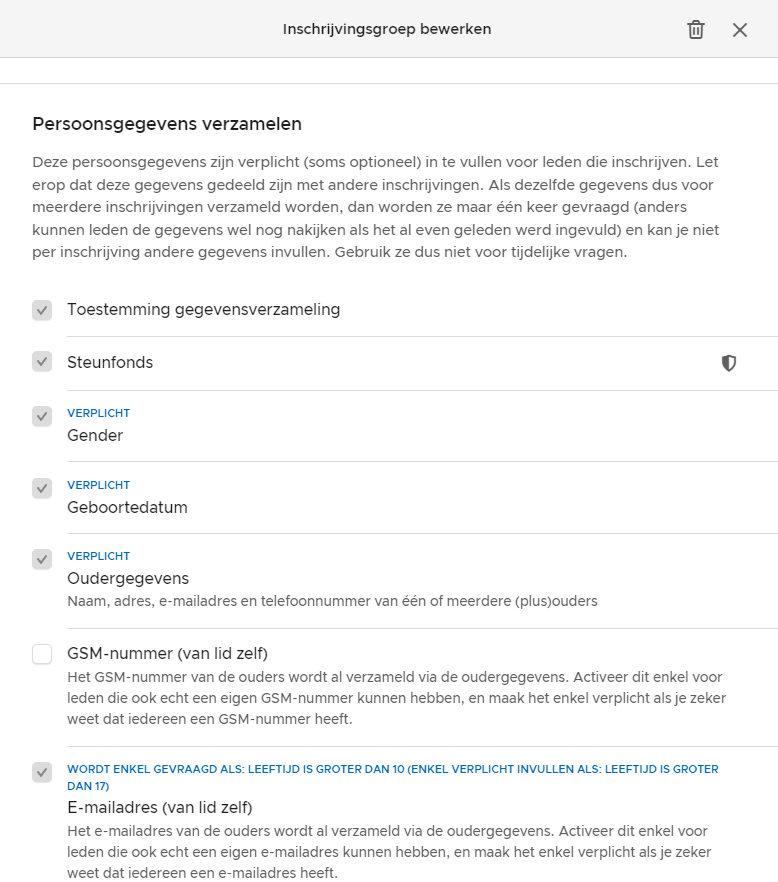
Als je de persoonsgegevens (per leeftijdsgroep) instelt, denk dan zeker goed na welke info je minimum (algemene instellingen) en per leeftijdsgroep wil opvragen.
Als je de algemene instellingen en de instellingen per leeftijdsgroep goed hebt ingesteld, dan zal jullie ledenadministratie vlot verlopen. Mis je toch nog bepaalde persoonsgegevens? Dan kan je deze zelf aanmaken. Hieronder vind je de uitleg hoe je dit net kan doen.
Extra persoonsgegevens aanmaken
Via de algemene instellingen van Persoonsgegevens van leden kan je een nieuwe vragenlijst aanmaken die relevant is voor jouw KSA-groep. Deze aangemaakte vragenlijst kan je dan daarna selecteren bij het instellen van de persoonsgegevens (per leeftijdsgroep) of bij het aanmaken van een activiteit in de activiteitenmodule.
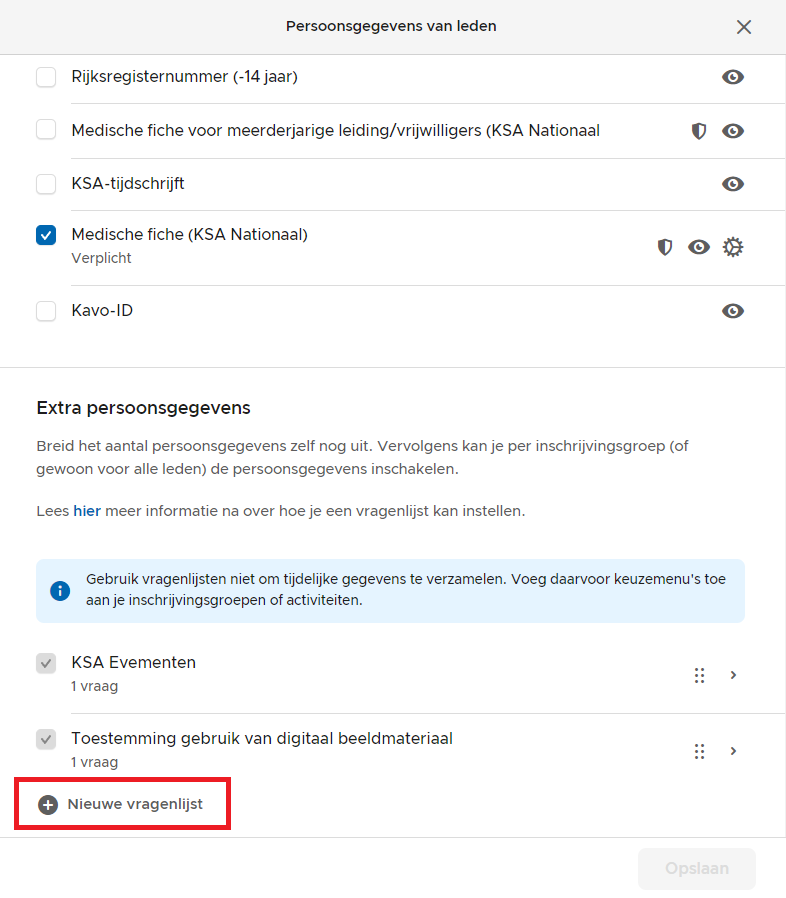
Titel en beschrijving
Kies nu een titel voor je vragenlijst. Dit is de tekst die bovenaan jouw extra stap zal verschijnen. Per stap kan je daarna meerdere vragen toevoegen. Stel dat je rijksregisternummers van minderjarige leden wilt verzamelen, dan kan je bijvoorbeeld 'Rijksregister -18j' nemen als titel van de vragenlijst.
De beschrijving van de vragenlijst zal onder de titel verschijnen en is optioneel.
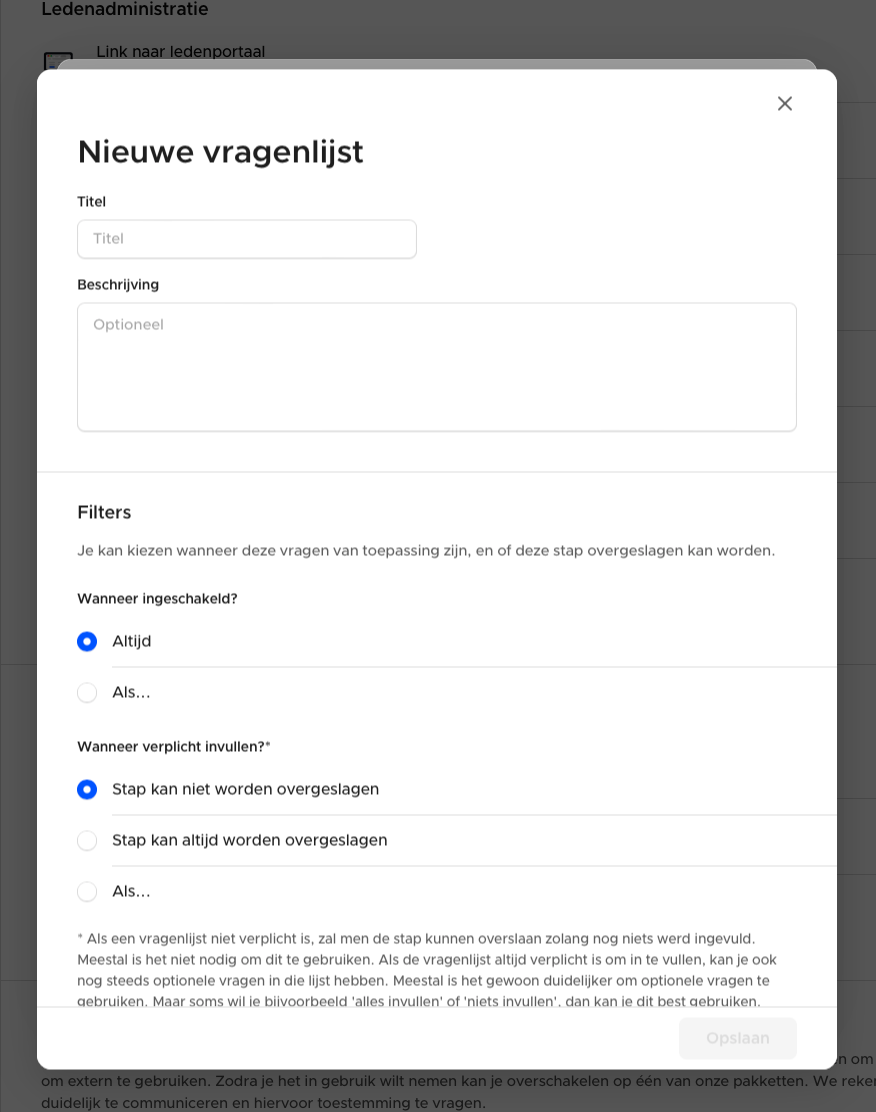
Wanneer ingeschakeld?
Daarnaast heb je de optie om 'filters' in te stellen. Hiermee kan je ervoor zorgen dat jouw vragenlijst enkel gesteld zal worden als er een aantal voorwaarden vervuld zijn. Dit is al een redelijk geavanceerde functie, gebruik deze met mate.
Wanneer verplicht invullen?
Je kan het mogelijk maken dat een vragenlijst kan worden overgeslagen, eventueel onder bepaalde voorwaarden. Hiermee kan de volledige stap worden overgeslagen bij het invullen, ook als bepaalde vragen in die vragenlijst verplicht in te vullen zijn. Gebruik dit enkel als je het echt nodig hebt, als je bijvoorbeeld ofwel alle vragen wilt laten invullen, ofwel niets, maar nooit half ingevuld.
Vragen toevoegen
Na het aanmaken van een vragenlijst kan je vragen toevoegen aan je vragenlijst. Je kan deze vragen eventueel opdelen in verschillende categorieën om het geheel wat overzichtelijk te houden. Je kan op elk moment een voorbeeld van je vragenlijst bekijken door onderaan op de knop 'Voorbeeld' te klikken.

Naam en titel van een vraag
Klik op '+ Vraag' om een nieuwe vraag toe te voegen aan de vragenlijst. Hier kan je een naam kiezen voor jouw vraag. Houd deze naam kort, want dit is hoe je het intern zal kunnen bekijken (dat maakt het veel overzichtelijker). Je kan nog een aparte titel kiezen voor hoe het zichtbaar moet zijn voor de persoon die de vraag moet invullen (= titel).
Bijvoorbeeld, als naam zou je kunnen nemen 'Rijksregisternummer', en als titel zou je kunnen nemen 'Wat is het rijksregisternummer van het lid?'.
Type
Voor elke vraag kan je een type kiezen:
- Tekstveld (één lijn)
- Tekstveld (meerdere lijnen)
- Adres
- E-mailadres
- Telefoonnummer
- Datum
- Aankruisvakje
- Aankruismenu (kies één)
- Aankruismenu (kies meerdere)
Afhankelijk van welke informatie je wilt verzamelen kies je dus één van de bovenstaande types. Dit zorgt ervoor dat het invullen van de vraag geoptimaliseerd is en dat de inhoud zal worden gevalideerd. Als je bijvoorbeeld een ja/nee vraag wilt stellen, kies je beter voor het aankruisvakje.
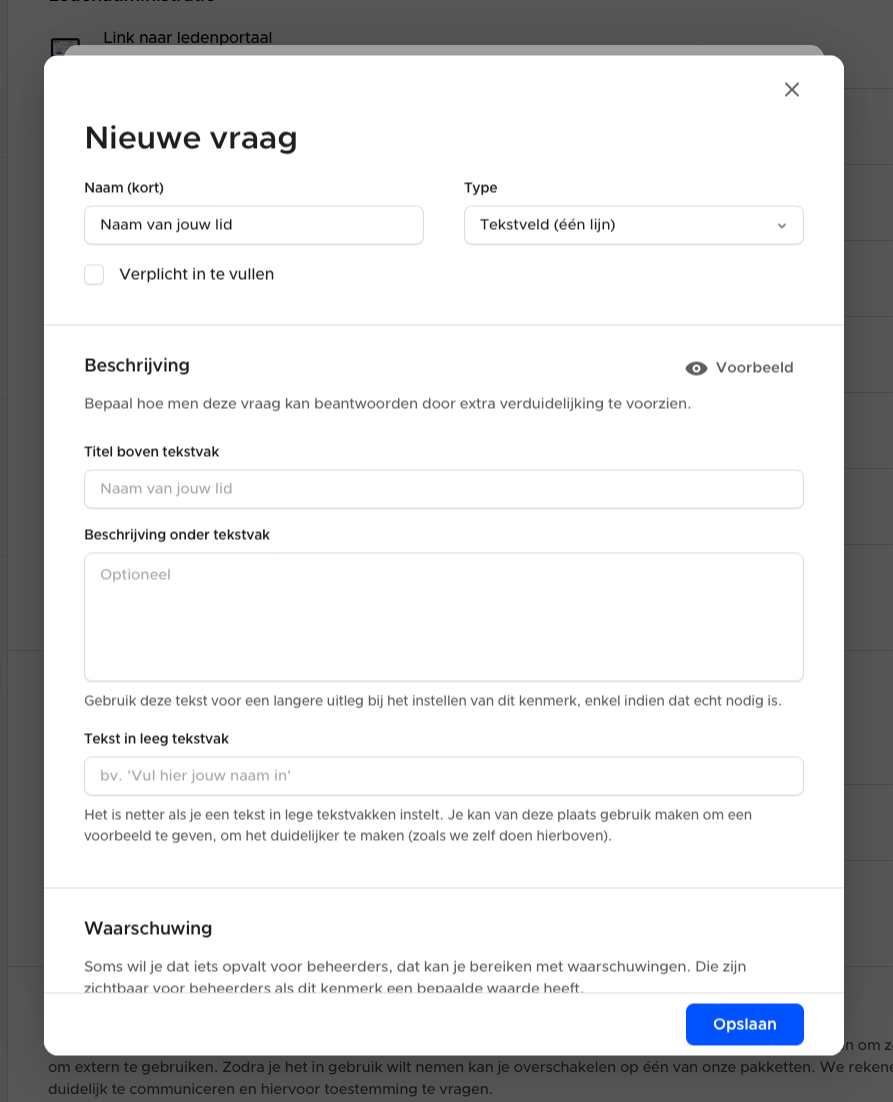
Hierna kan je afhankelijk van het type vakje ook nog beschrijvingen toevoegen. In een tekstvak kan je bijvoorbeeld kiezen of er tekst in een leeg tekstvak moet komen. Dit is een ideale plaats om een voorbeeld te geven van water moet worden ingevuld. Je kan ook nog extra informatie onder de vraag toevoegen om alles wat te verduidelijken.
Ben je hier klaar met instellen, kan je op de knop 'Voorbeeld' klikken om te zien hoe jouw vraag er zal uitzien als deze moet worden ingevuld.
Waarschuwing
Dit is een héél handige functie voor jezelf. Soms wil je dat het voor beheerders van je KSA-groep extra duidelijk is als een bepaalde vraag op een bepaalde manier werd beantwoord. Bijvoorbeeld als je voedingsallergieën verzamelt kan je ervoor zorgen dat dit in het rood zichtbaar komt als jij als de Ravotverantwoordelijke een lid bekijkt of de inschrijvingen van een activiteit exporteert.
Ten eerste stel je in wanneer er een waarschuwing moet komen: nooit, wanneer iets werd ingevuld/aangevinkt of wanneer iets leeg werd gelaten/niet aangevinkt. Bijvoorbeeld als iemand niet akkoord is met het maken van foto's tijdens activiteiten, dan kan je een waarschuwing toevoegen als het vakje voor toestemming niet werd aangevinkt.
Vervolgens kies je een tekst die zichtbaar zal zijn voor beheerders als de waarschuwing getoond wordt, en je kan het type van de waarschuwing kiezen. Het type bepaalt vooral de kleur en de volgorde waarin waarschuwingen getoond worden. Zo kan je voedingsallergieën met rode waarschuwingen aanduiden, maar bijvoorbeeld een vegetarisch dieet als een informatieve waarschuwing.
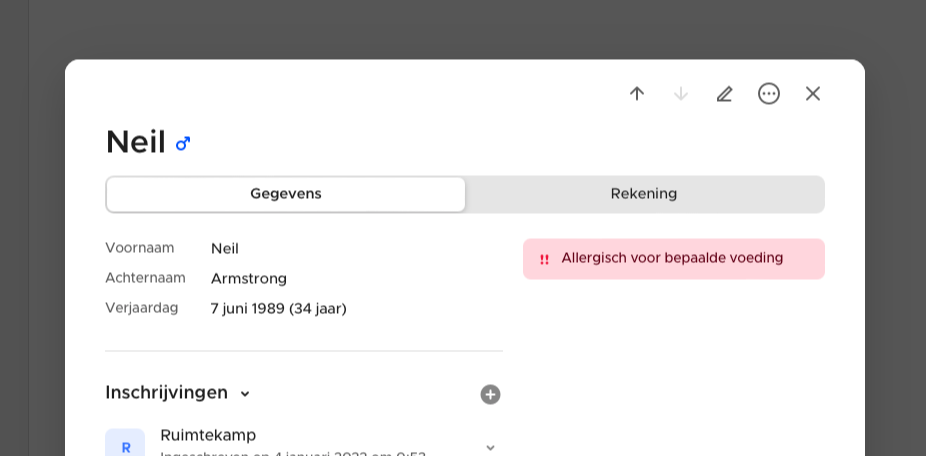
Gevoelige gegevens
Bij vragenlijsten die je toevoegt voor leden, zal je ook de mogelijkheid hebben om aan te duiden als het om gevoelige gegevens gaat. De vraag zal dan overgeslagen worden als leden/ouders geen toestemming hebben gegeven voor het verzamelen van gevoelige gegevens, dit om in orde te zijn met de GDPR wetgeving.
Opslaan
Eenmaal je alles hebt ingesteld, sla je op tot alle vensters gesloten zijn. Daarna zijn alle vragenlijsten actief.
